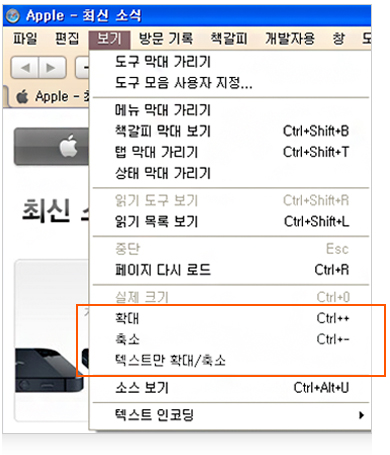내게 맞는 홈페이지 이용안내
아래에서 운영체제(OS) 또는 브라우저(Browser)의 종류를 선택하세요.
아래의 운영체제(OS) 또는 브라우저(Browser)의 종류를 선택하면 해당 설명 페이지로 이동합니다.
※ 윈도우 비스타(Windows Vista)는 윈도우 7(Windows 7)를 참조하시면 됩니다.
※ 윈도우 비스타(Windows Vista)는 윈도우 7(Windows 7)를 참조하시면 됩니다.
윈도우즈 XP – 화면 확대 축소 (1)
 시작 → 제어판 → 모양 및 테마 → 화면 해상도 변경 → 디스플레이 등록 정보(설정)
시작 → 제어판 → 모양 및 테마 → 화면 해상도 변경 → 디스플레이 등록 정보(설정)
 시작 → 제어판 → 모양 및 테마 → 화면 해상도 변경 → 디스플레이 등록 정보(설정)
시작 → 제어판 → 모양 및 테마 → 화면 해상도 변경 → 디스플레이 등록 정보(설정)
-
“시작”을 눌러 “제어판”을 선택합니다.
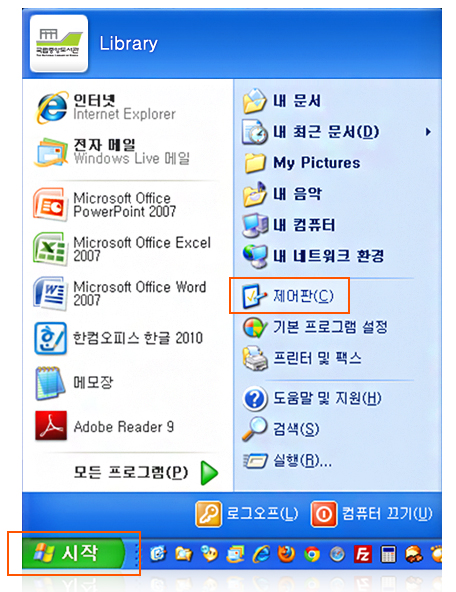
-
“제어판”에서 “모양 및 테마”을 선택합니다.
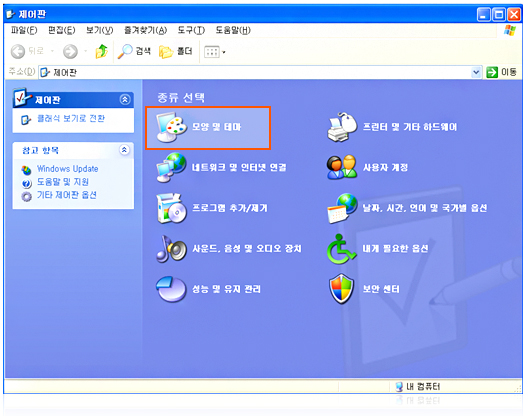
-
“모양 및 테마”에서 “화면 해상도 변경”을 선택합니다.
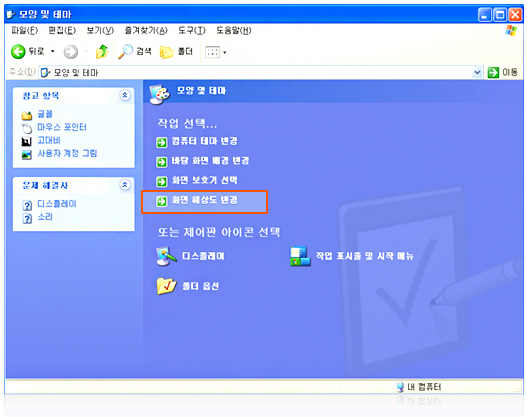
-
“디스플레이 등록 정보(설정)”에서 화면해상도를 조정해서 화면의 크기를 확대, 축소할 수 있습니다.
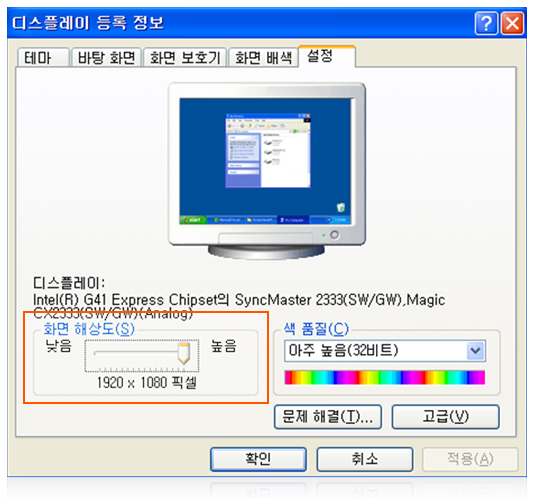
윈도우즈 XP – 화면 확대 축소 (2)
 시작 → 제어판 → 내게 필요한 옵션 → 돋보기
시작 → 제어판 → 내게 필요한 옵션 → 돋보기
 시작 → 제어판 → 내게 필요한 옵션 → 돋보기
시작 → 제어판 → 내게 필요한 옵션 → 돋보기
-
“시작”을 눌러 “제어판”을 선택합니다.
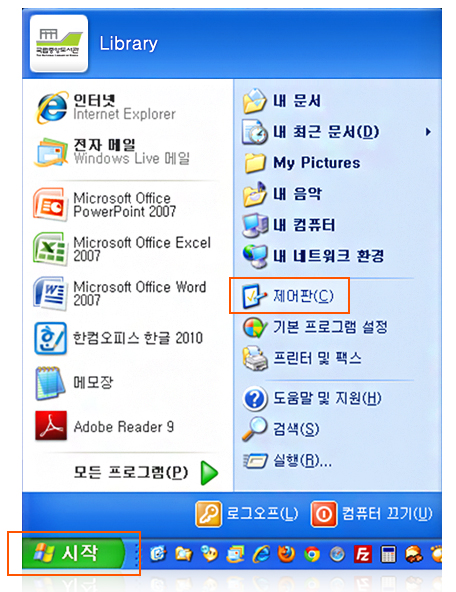
-
“제어판”에서 “내게 필요한 옵션”을 선택합니다.
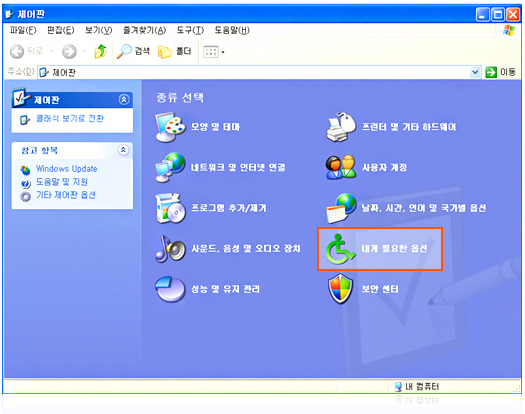
-
“내가 필요한 옵션”에서 “돋보기”를 선택합니다.
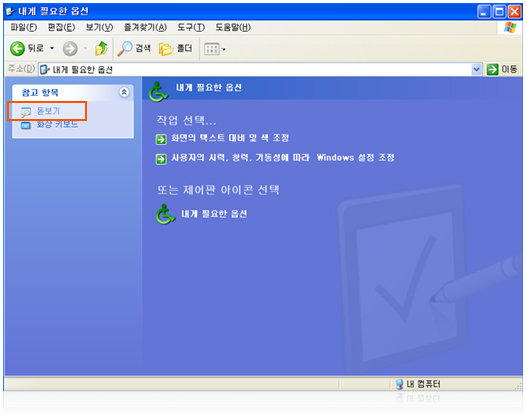
-
“돋보기”가 실행되면 화면 상단에 돋보기로 보는 확대 화면이 나타납니다. 그리고, 새창으로 돋보기 설정이 나타납니다.
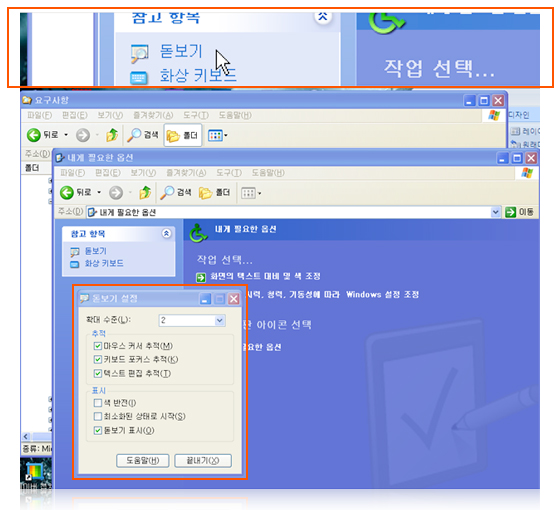
윈도우 10 – 화면 확대 축소
 시작 → 설정 → 시스템 → 디스플레이
시작 → 설정 → 시스템 → 디스플레이
 시작 → 설정 → 시스템 → 디스플레이
시작 → 설정 → 시스템 → 디스플레이
-
“시작메뉴버튼”을 눌러 “설정”을 선택합니다.
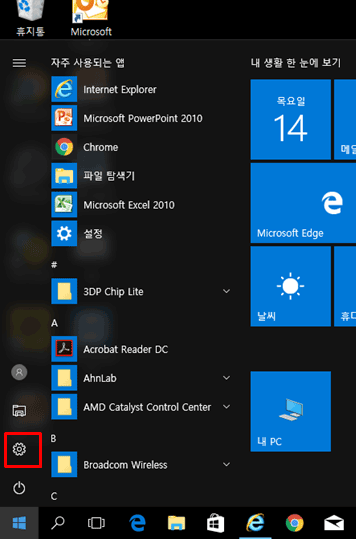
-
새창으로 나타난 “설정”에서 “시스템”버튼을 선택합니다.
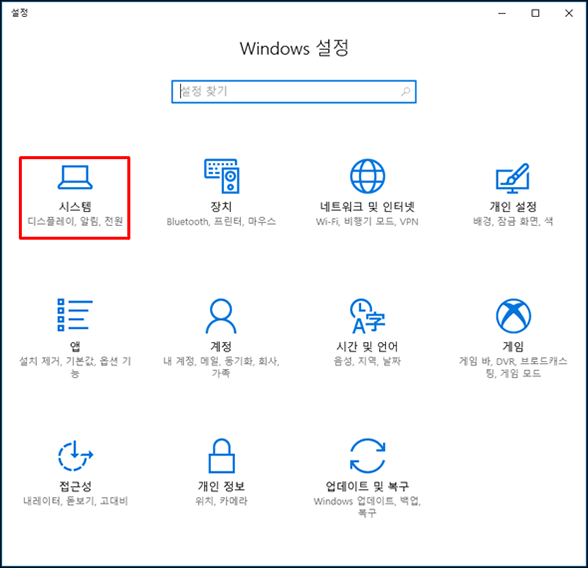
-
“디스플레이”창에서 “해상도”를 조절합니다.
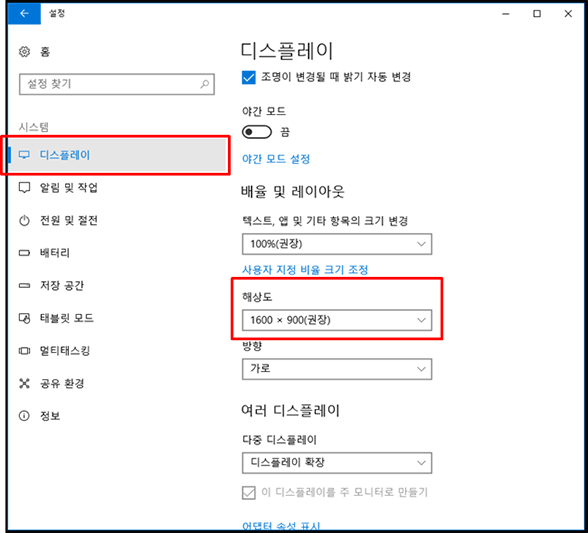
-
혹은“접근성”을 눌러 “돋보기” 기능 [켬]으로 설정을 합니다.
![혹은 접근성을 눌러 돋보기 기능 [켬]으로 설정을 합니다.](/ableFront/resources/images/sub/img_screen_w1004.gif)
윈도우 7 – 화면 확대 축소 (1)
 시작 → 제어판 → 모양 및 개인 설정 → 개인설정(바탕화면 배경 변경) → 바탕화면 배경 변경
시작 → 제어판 → 모양 및 개인 설정 → 개인설정(바탕화면 배경 변경) → 바탕화면 배경 변경
 시작 → 제어판 → 모양 및 개인 설정 → 개인설정(바탕화면 배경 변경) → 바탕화면 배경 변경
시작 → 제어판 → 모양 및 개인 설정 → 개인설정(바탕화면 배경 변경) → 바탕화면 배경 변경
-
“시작 아이콘(MS 로고 아이콘)”을 눌러 “제어판”을 선택합니다.
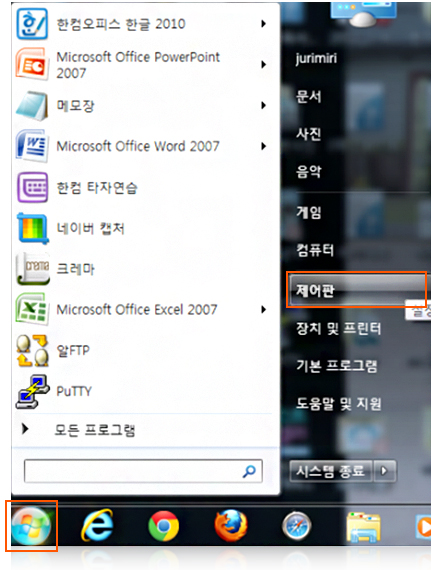
-
“제어판”에서 “모양 및 테마”를 선택합니다.
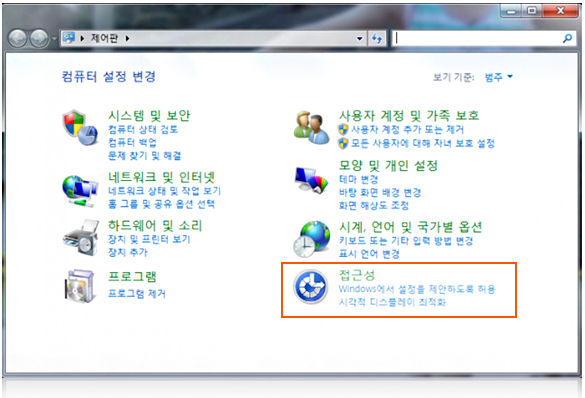
-
“모양 및 테마”에서 “디스플레이”를 선택합니다.
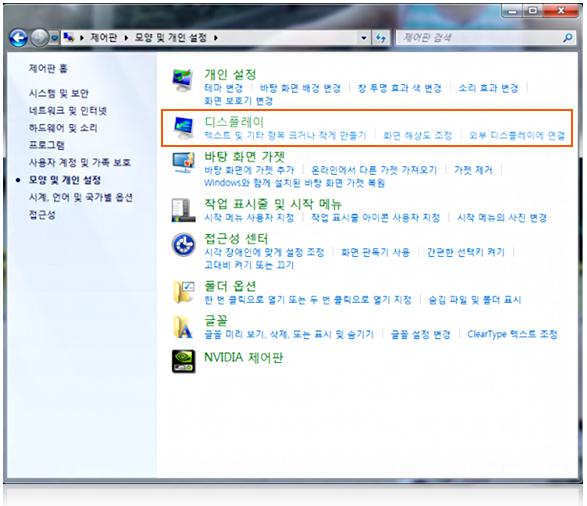
-
“디스플레이”에서 작게(100%), 중간(125%), 크게(150%)중에 선택하실 수 있습니다.
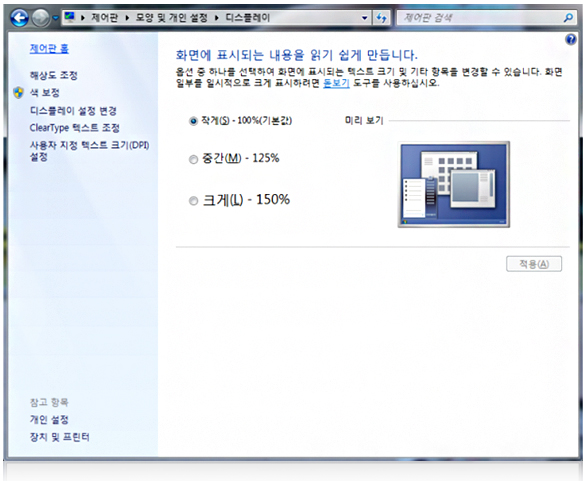
윈도우 7 – 화면 확대 축소 (2)
 시작 → 제어판 → 접근성 → 접근성 센터
시작 → 제어판 → 접근성 → 접근성 센터
 시작 → 제어판 → 접근성 → 접근성 센터
시작 → 제어판 → 접근성 → 접근성 센터
-
“시작 아이콘(MS 로고 아이콘)”을 눌러 “제어판”을 선택합니다.
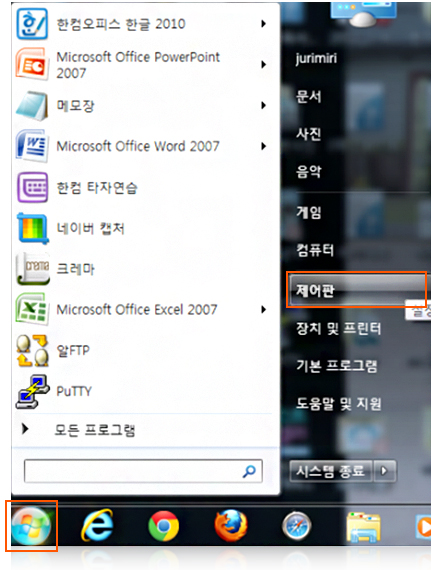
-
“제어판”에서 “접근성”을 선택합니다.
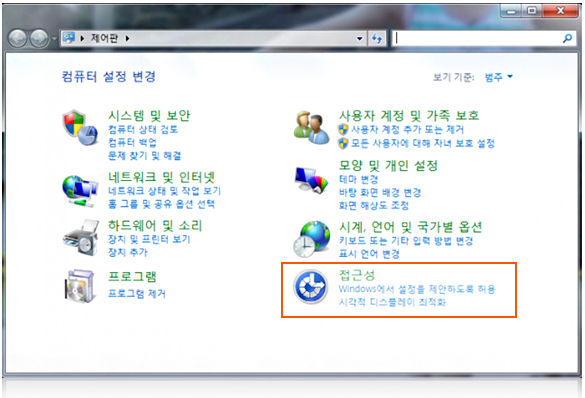
-
“접근성”에서 “접근성 센터”를 선택합니다.
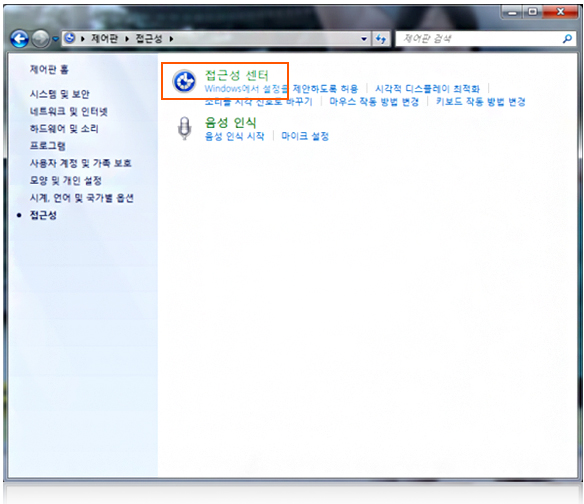
-
“컴퓨터를 사용하기 쉽게 만들기”에서 “돋보기 시작”을 선택하면, 전체화면이 200% 확대되어서 보여집니다.
그리고, 확대 비율을 선택할 수 있는 설정 창이 새창으로 나타납니다.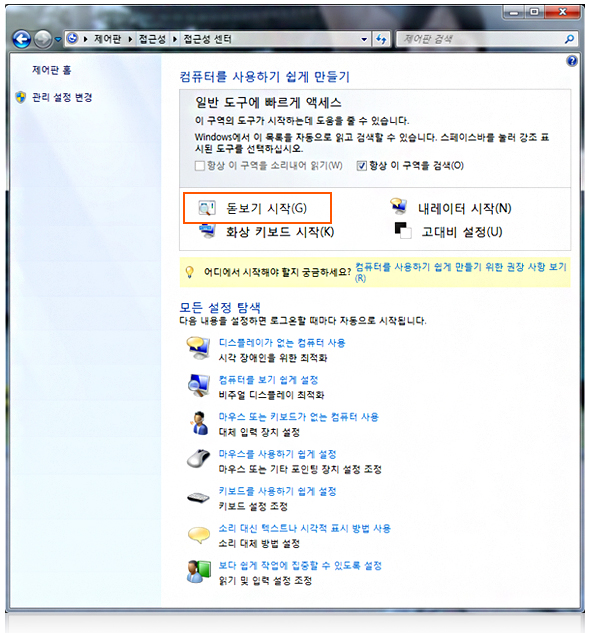
맥 오에스 – 화면 확대 축소
 시스템 환경 설정 → 손쉬운 사용
시스템 환경 설정 → 손쉬운 사용
 시스템 환경 설정 → 손쉬운 사용
시스템 환경 설정 → 손쉬운 사용
-
“시스템 환경 설정”에서 “데스크탑 및 화면 보호기”를 선택합니다.
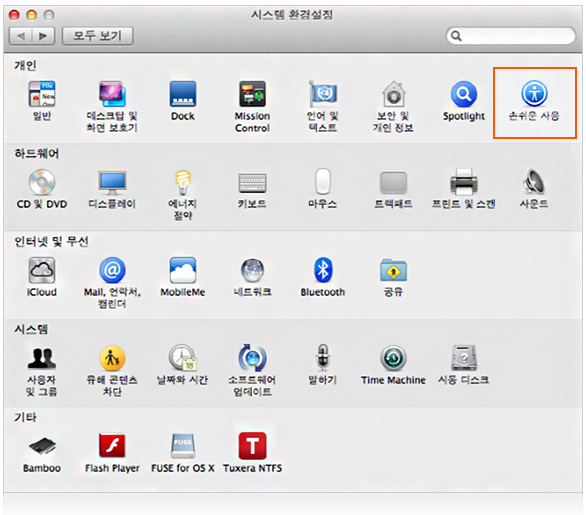
-
새창으로 나타난 “손쉬운 사용”에서 화면 확대/축소가 가능합니다.
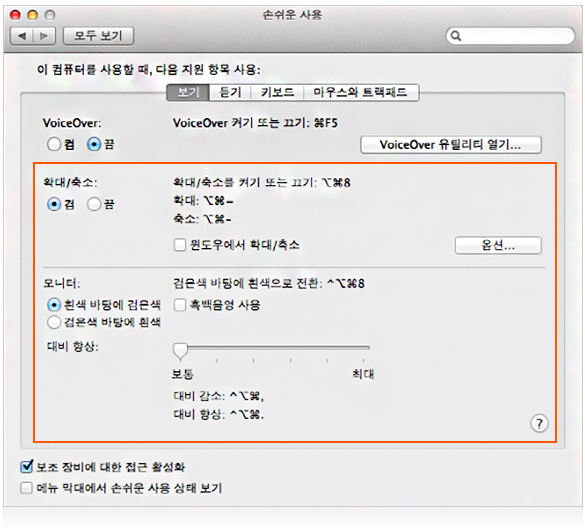
IE 9 – 화면 확대 축소
 Internet Explorer 9(IE 9) 상단 메뉴 → 보기 → 확대/축소
Internet Explorer 9(IE 9) 상단 메뉴 → 보기 → 확대/축소
 Internet Explorer 9(IE 9) 상단 메뉴 → 보기 → 확대/축소
Internet Explorer 9(IE 9) 상단 메뉴 → 보기 → 확대/축소
-
“보기”를 눌러 “확대/축소”를 선택하면 화면 크기 조정을 할 수 있습니다.
확대는 Ctrl 키와 +(더하기) 키를 눌러주면 25%씩 확대되며, 축소는 Ctrl 키와 –(빼기) 키를 눌러주면 25%씩 축소됩니다.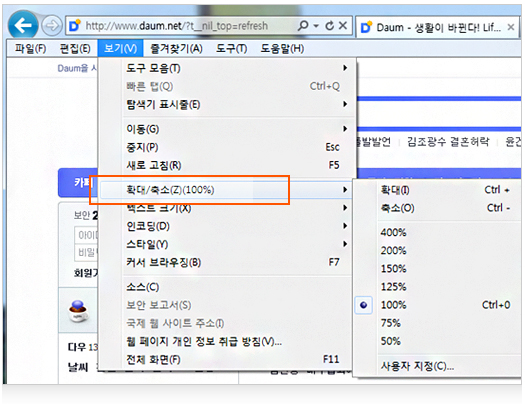
 Internet Explorer 9(IE 9) 우측 하단 구석 모퉁이
Internet Explorer 9(IE 9) 우측 하단 구석 모퉁이
-
한번씩 클릭할때마다 100%, 125%, 150%로 변경해서 볼 수 있습니다.
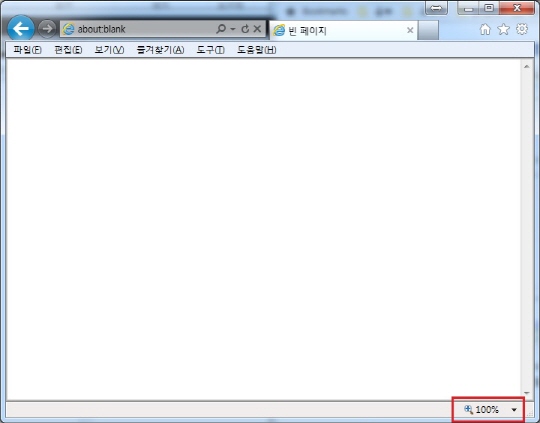
IE 10 – 화면 확대 축소
 Internet Explorer 10(IE 10) 상단 메뉴 → 설정 → 확대/축소
Internet Explorer 10(IE 10) 상단 메뉴 → 설정 → 확대/축소
 Internet Explorer 10(IE 10) 상단 메뉴 → 설정 → 확대/축소
Internet Explorer 10(IE 10) 상단 메뉴 → 설정 → 확대/축소
-
“설정”를 눌러 “확대/축소”를 선택하면 화면 크기 조정을 할 수 있습니다.
확대는 Ctrl 키와 +(더하기) 키를 눌러주면 25%씩 확대되며, 축소는 Ctrl 키와 –(빼기) 키를 눌러주면 25%씩 축소됩니다.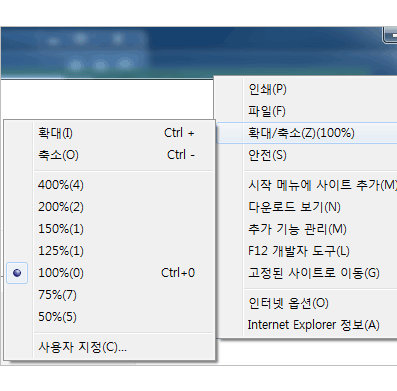
 Internet Explorer 11(IE 11) 우측 하단 구석 모퉁이
Internet Explorer 11(IE 11) 우측 하단 구석 모퉁이
-
한번씩 클릭할때마다 100%, 125%, 150%로 변경해서 볼 수 있습니다.
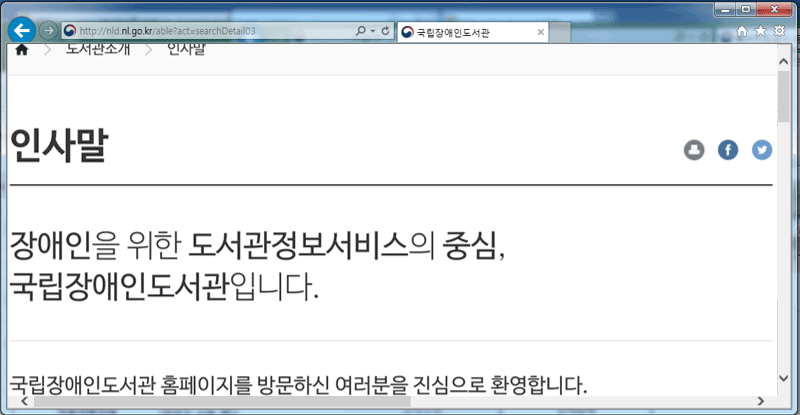
IE 11 – 화면 확대 축소
 Internet Explorer 11(IE 11) 상단 메뉴 → 설정 → 확대/축소
Internet Explorer 11(IE 11) 상단 메뉴 → 설정 → 확대/축소
 Internet Explorer 11(IE 11) 상단 메뉴 → 설정 → 확대/축소
Internet Explorer 11(IE 11) 상단 메뉴 → 설정 → 확대/축소
-
“설정”를 눌러 “확대/축소”를 선택하면 화면 크기 조정을 할 수 있습니다.
확대는 Ctrl 키와 +(더하기) 키를 눌러주면 25%씩 확대되며, 축소는 Ctrl 키와 –(빼기) 키를 눌러주면 25%씩 축소됩니다.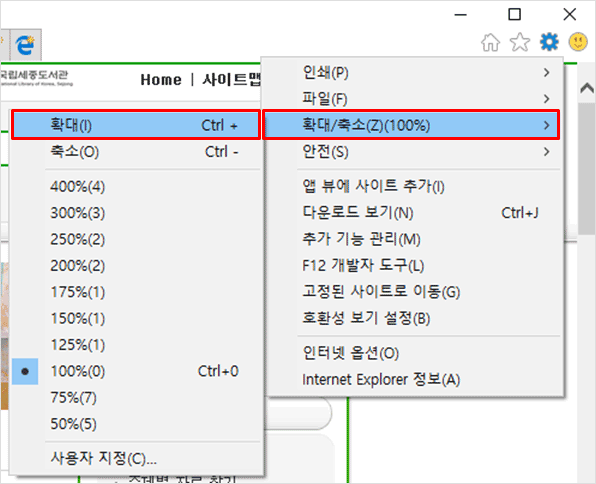
 Internet Explorer 11(IE 11) 우측 하단 구석 모퉁이
Internet Explorer 11(IE 11) 우측 하단 구석 모퉁이
-
한번씩 클릭할때마다 100%, 125%, 150%로 변경해서 볼 수 있습니다.
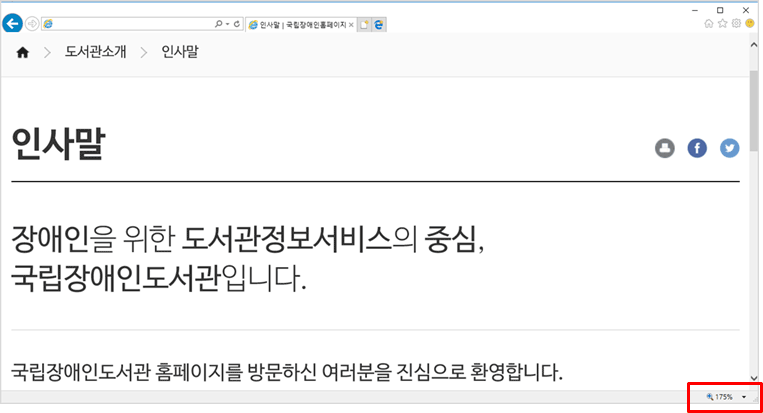
파이어폭스 – 화면 확대 축소
 파이어폭스 상단 메뉴 → 보기 → 크기 조정
파이어폭스 상단 메뉴 → 보기 → 크기 조정
 파이어폭스 상단 메뉴 → 보기 → 크기 조정
파이어폭스 상단 메뉴 → 보기 → 크기 조정
-
파이어폭스 상단 메뉴에서 “보기”를 눌러 “크기 조정”를 선택하고 확대 또는 축소를 선택하면 화면 크기 조정을 할 수 있습니다.
확대는 Ctrl 키와 +(더하기) 키를 눌러주면 확대되며, 축소는 Ctrl 키와 –(빼기) 키를 눌러주면 축소됩니다.
“글자 크기만 조정”을 선택 한 후에 확대 또는 축소를 하면 글자만 확대 또는 축소가 됩니다.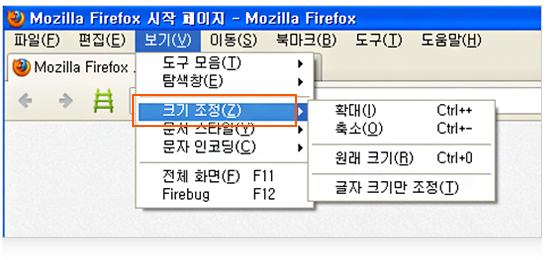
구글 크롬 – 화면 확대 축소
 파이어폭스 상단 메뉴 → 보기 → 크기 조정
파이어폭스 상단 메뉴 → 보기 → 크기 조정
 파이어폭스 상단 메뉴 → 보기 → 크기 조정
파이어폭스 상단 메뉴 → 보기 → 크기 조정
-
파이어폭스 상단 메뉴에서 “보기”를 눌러 “크기 조정”를 선택하고 확대 또는 축소를 선택하면 화면 크기 조정을 할 수 있습니다.
확대는 Ctrl 키와 +(더하기) 키를 눌러주면 확대되며, 축소는 Ctrl 키와 –(빼기) 키를 눌러주면 축소됩니다.
“글자 크기만 조정”을 선택 한 후에 확대 또는 축소를 하면 글자만 확대 또는 축소가 됩니다.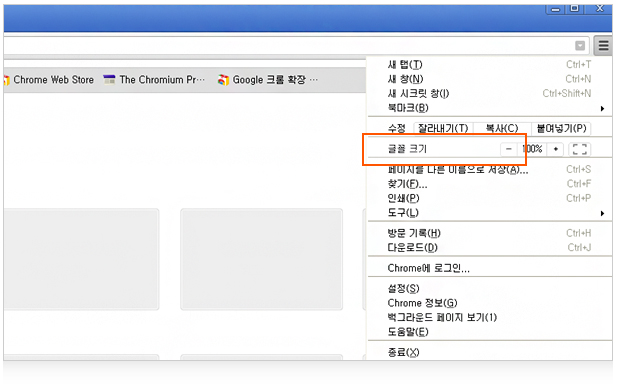
애플 사파리 – 화면 확대 축소
 애플 사파리 상단 메뉴 → 보기 → 확대 / 축소
애플 사파리 상단 메뉴 → 보기 → 확대 / 축소
 애플 사파리 상단 메뉴 → 보기 → 확대 / 축소
애플 사파리 상단 메뉴 → 보기 → 확대 / 축소
-
애플 사파리 상단 메뉴에서 “보기”를 눌러 “확대” 또는 “축소”를 선택하면 화면 크기 조정을 할 수 있습니다.
확대는 Ctrl 키와 +(더하기) 키를 눌러주면 확대되며, 축소는 Ctrl 키와 –(빼기) 키를 눌러주면 축소됩니다.
“텍스트만 확대/축소”을 선택 한 후에 확대 또는 축소를 하면 글자만 확대 또는 축소가 됩니다.