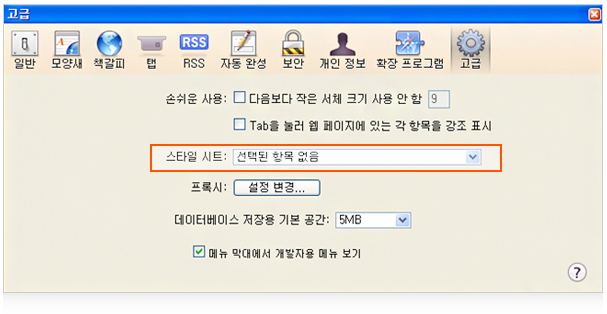내게 맞는 홈페이지 이용안내
아래에서 운영체제(OS) 또는 브라우저(Browser)의 종류를 선택하세요.
아래의 운영체제(OS) 또는 브라우저(Browser)의 종류를 선택하면 해당 설명 페이지로 이동합니다.
※ 윈도우 비스타(Windows Vista)는 윈도우 7(Windows 7)를 참조하시면 됩니다.
※ 윈도우 비스타(Windows Vista)는 윈도우 7(Windows 7)를 참조하시면 됩니다.
윈도우즈 XP – 텍스트 및 배경 색상 변경, 글꼴(폰트) 변경 (1)
 시작 → 제어판 → 모양 및 테마 → 바탕화면 배경 변경 → 디스플레이 등록 정보(바탕 화면) → 디스플레이 등록 정보(화면 배색) → 고급 화면 배색
시작 → 제어판 → 모양 및 테마 → 바탕화면 배경 변경 → 디스플레이 등록 정보(바탕 화면) → 디스플레이 등록 정보(화면 배색) → 고급 화면 배색
 시작 → 제어판 → 모양 및 테마 → 바탕화면 배경 변경 → 디스플레이 등록 정보(바탕 화면) → 디스플레이 등록 정보(화면 배색) → 고급 화면 배색
시작 → 제어판 → 모양 및 테마 → 바탕화면 배경 변경 → 디스플레이 등록 정보(바탕 화면) → 디스플레이 등록 정보(화면 배색) → 고급 화면 배색
-
“시작”을 눌러 “제어판”을 선택합니다.
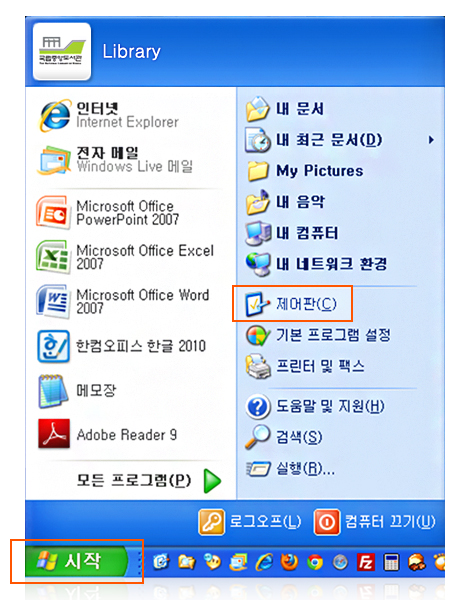
-
“제어판”에서 “모양 및 테마”를 선택합니다.
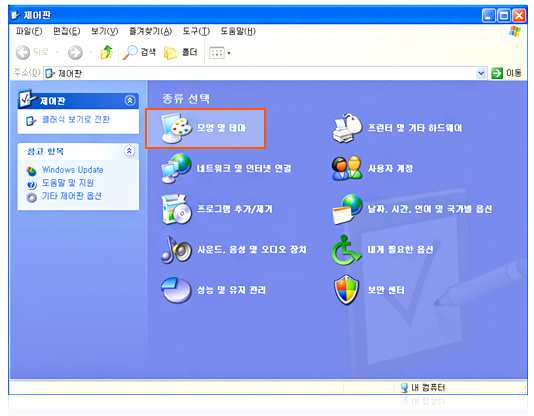
-
“모양 및 테마”에서 “바탕화면 배경 변경”을 선택합니다.
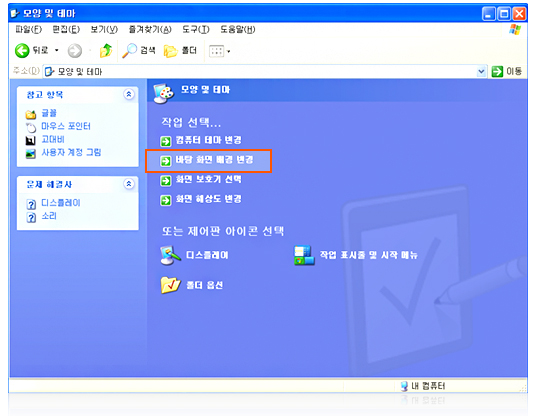
-
“디스플레이 등록 정보”의 “바탕화면”에서 “색”을 선택하여 배경 색상을 변경할 수 있습니다.
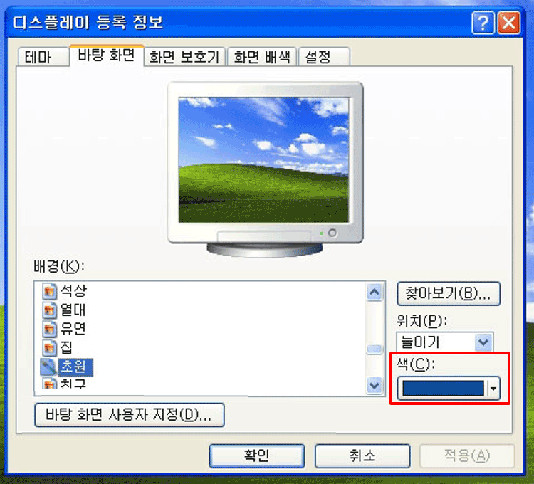
-
“디스플레이 등록 정보”에서 탭으로 되어있는 상단 메뉴 중 “화면배색”을 클릭하여 이동하여 “고급” 버튼을 클릭합니다.
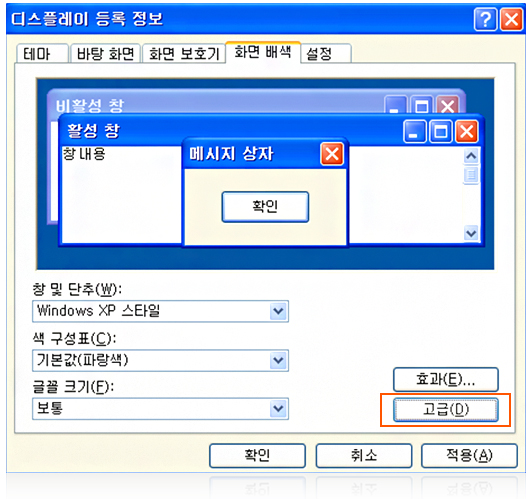
-
“항목”에서 선택하는 항목에 따라서 글꼴을 선택하고 크기 및 색상 등을 변경할 수 있습니다.
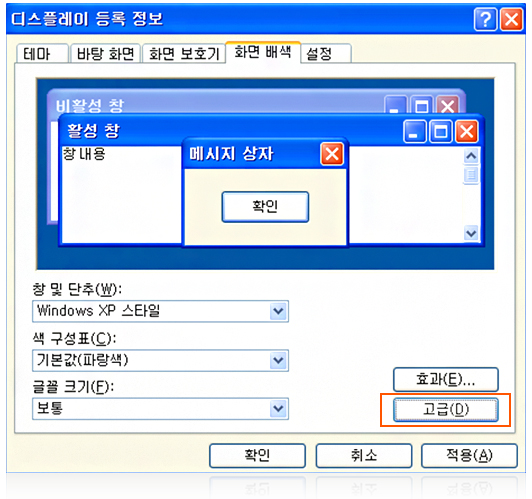
윈도우즈 XP – 텍스트 및 배경 색상 변경, 글꼴(폰트) 변경 (2)
 시작 → 제어판 → 내게 필요한 옵션 → 내게 필요한 옵션(디스플레이) → 고대비 설정
시작 → 제어판 → 내게 필요한 옵션 → 내게 필요한 옵션(디스플레이) → 고대비 설정
 시작 → 제어판 → 내게 필요한 옵션 → 내게 필요한 옵션(디스플레이) → 고대비 설정
시작 → 제어판 → 내게 필요한 옵션 → 내게 필요한 옵션(디스플레이) → 고대비 설정
-
"시작"을 눌러 "제어판"을 선택합니다.
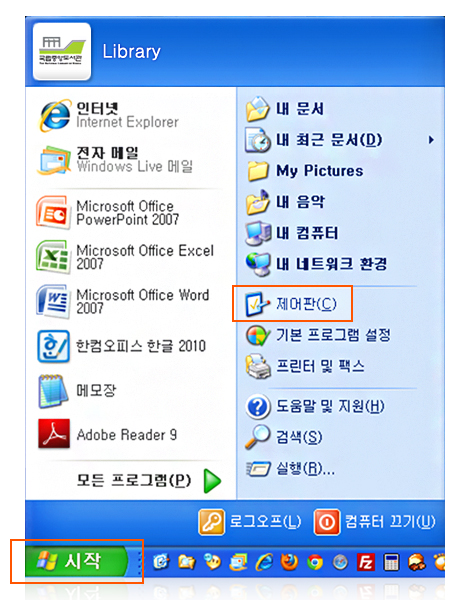
-
“제어판”에서 “내게 필요한 옵션”을 선택합니다.
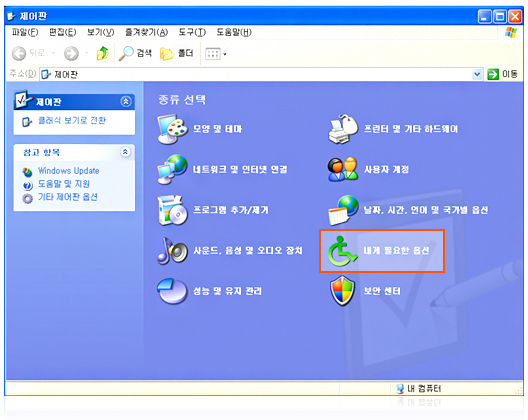
-
“내게 필요한 옵션(디스플레이)”에서 고대비의 “설정”을 선택합니다.
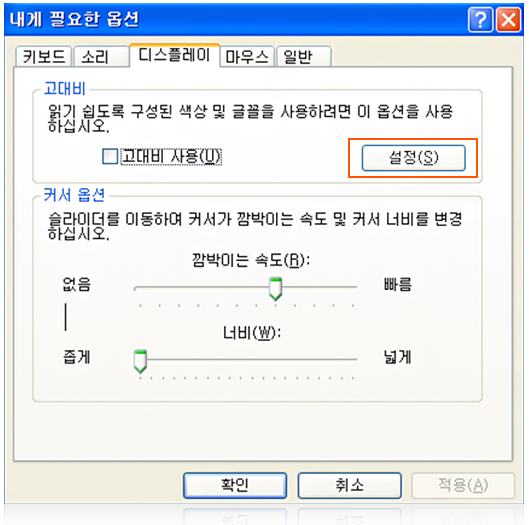
-
“고대비 설정”에서 고대비 모양 구성표에서 지정된 색상 및 크기, 글꼴 중에 보기 편한 구성을 선택하면 됩니다.
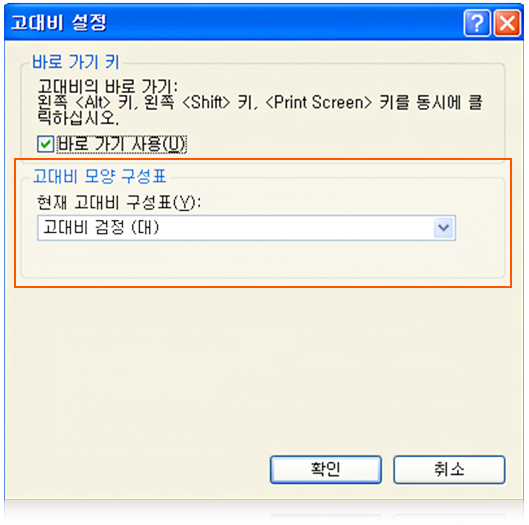
윈도우 10 – 텍스트 및 배경 색상 변경
 시작 → 설정 → 개인 설정 → 배경 및 색
시작 → 설정 → 개인 설정 → 배경 및 색
 시작 → 설정 → 개인 설정 → 배경 및 색
시작 → 설정 → 개인 설정 → 배경 및 색
-
“시작메뉴버튼”을 눌러 “설정”을 선택합니다.
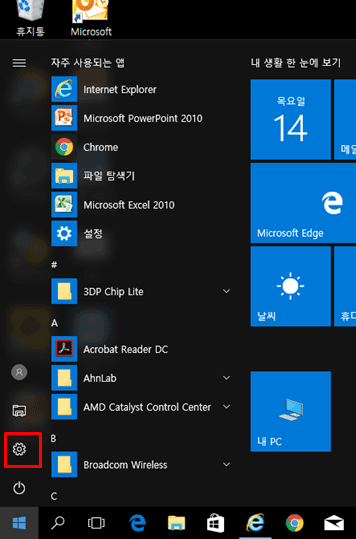
-
새창으로 나타난 “설정”에서 “개인 설정”버튼을 선택합니다.
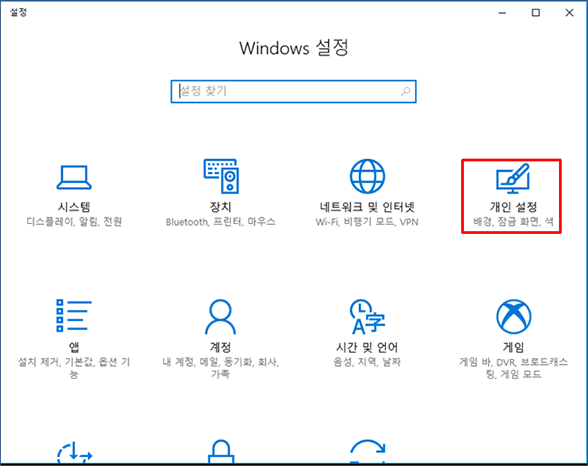
-
“배경”에서 배경 색상을 변경할 수 있습니다.
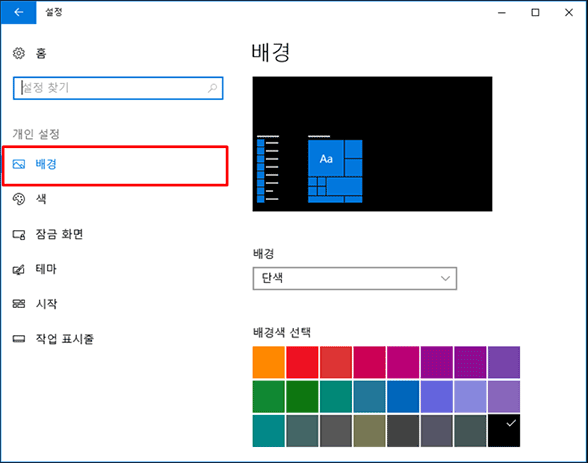
-
“색”에서 텍스트 색상을 변경할 수 있습니다.
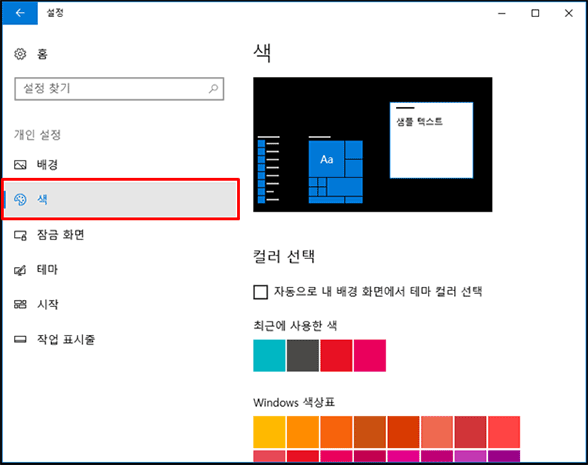
윈도우 7 – 텍스트 및 배경 색상 변경, 글꼴(폰트) 변경(1)
 시작 → 제어판 → 모양 및 개인 설정 → 개인설정 → 창 색 및 모양
시작 → 제어판 → 모양 및 개인 설정 → 개인설정 → 창 색 및 모양
 시작 → 제어판 → 모양 및 개인 설정 → 개인설정 → 창 색 및 모양
시작 → 제어판 → 모양 및 개인 설정 → 개인설정 → 창 색 및 모양
-
“시작 아이콘(MS 로고 아이콘)”을 눌러 “제어판”을 선택합니다.
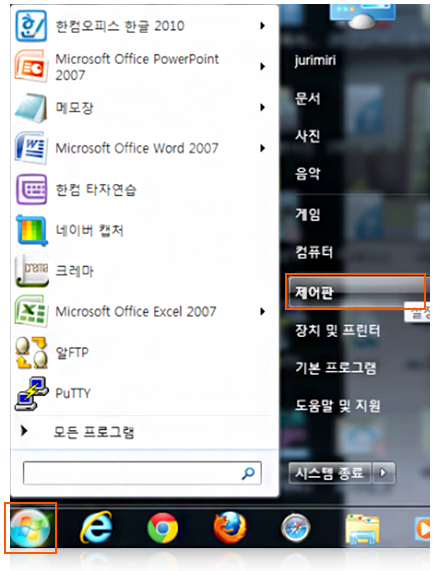
-
“제어판”에서 “모양 및 테마”를 선택합니다.

-
“모양 및 테마”에서 “개인설정”을 선택합니다.
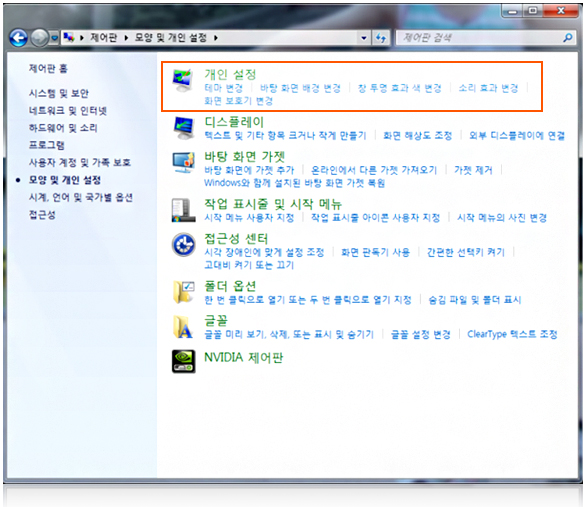
-
“개인설정”의 “컴퓨터의 시각 효과 및 소리 변경”에서 맨 하단에 “창 색”을 선택합니다.
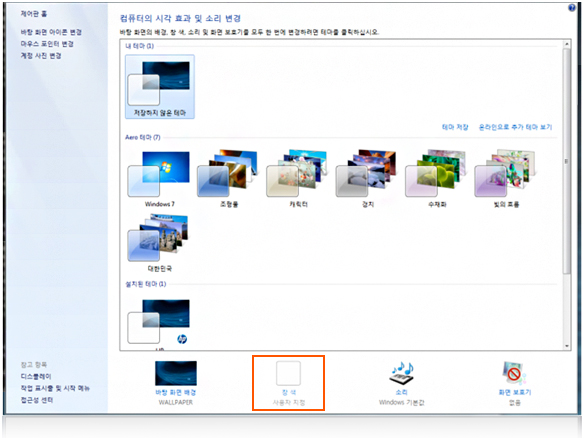
-
“창 색 및 모양”의 “창 테두리, 시작 메뉴, 작업 표시줄의 색을 변경합니다.”의 맨 마지막에 “고급 모양 설정”을 선택합니다.
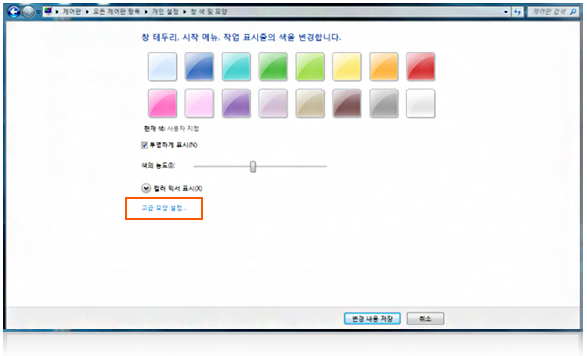
-
새 창으로 “창 색 및 모양”에서 항목 및 글꼴의 크기, 색상 등을 변경할 수 있습니다.
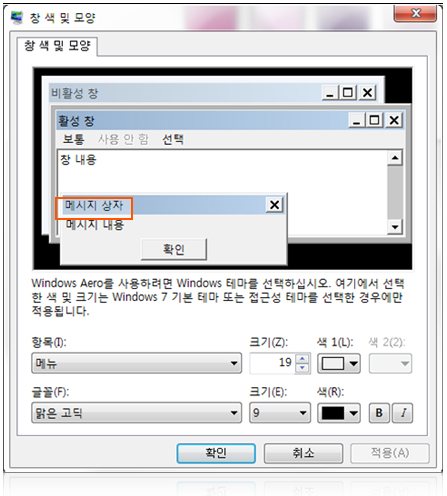
윈도우 7 – 텍스트 및 배경 색상 변경, 글꼴(폰트) 변경(2)
 시작 → 제어판 → 모양 및 개인 설정 → 개인설정 → 창 색 및 모양
시작 → 제어판 → 모양 및 개인 설정 → 개인설정 → 창 색 및 모양
 시작 → 제어판 → 모양 및 개인 설정 → 개인설정 → 창 색 및 모양
시작 → 제어판 → 모양 및 개인 설정 → 개인설정 → 창 색 및 모양
-
“시작 아이콘(MS 로고 아이콘)”을 눌러 “제어판”을 선택합니다.
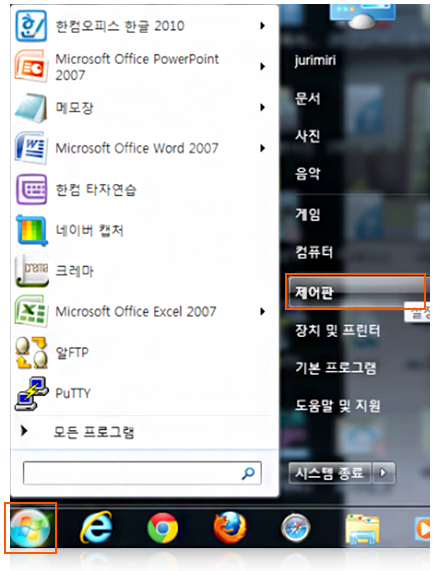
-
“제어판”에서 “모양 및 테마”를 선택합니다.

-
“모양 및 테마”에서 “개인설정”을 선택합니다.
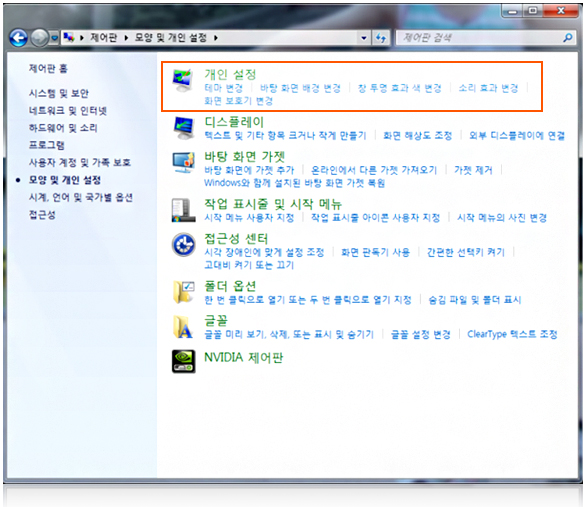
-
“바탕화면 배경 변경”의 “사진 위치” 항목에서 종류를 선택하여 여러가지 배경을 바꿀 수 있습니다.
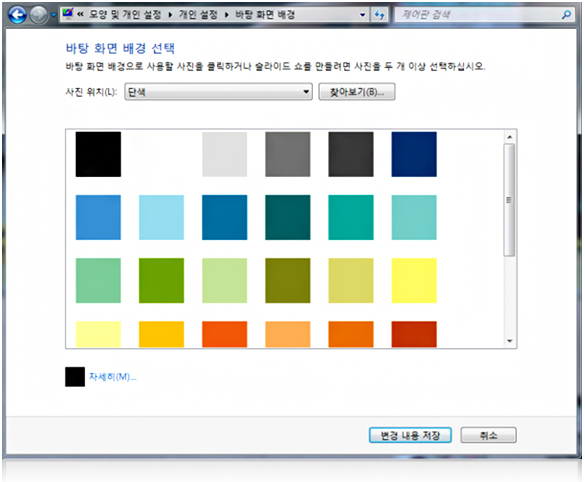
맥 오에스 – 텍스트 및 배경 색상 변경
 시스템 환경 설정 → 데스크탑 및 화면 보호기
시스템 환경 설정 → 데스크탑 및 화면 보호기
 시스템 환경 설정 → 데스크탑 및 화면 보호기
시스템 환경 설정 → 데스크탑 및 화면 보호기
-
“제어판”에서 “모양 및 테마”를 선택합니다.
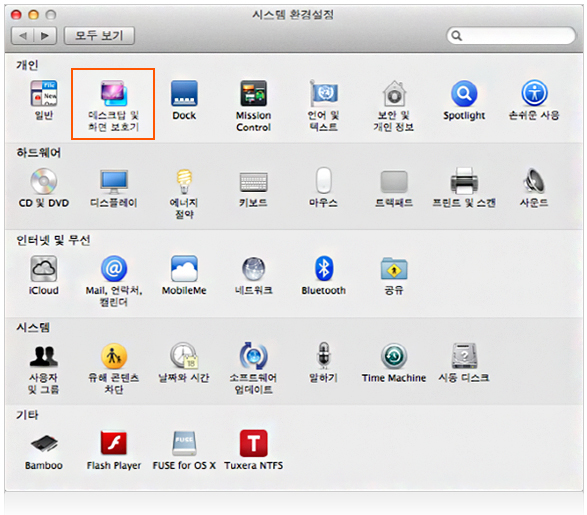
-
새창으로 나타난 “데스크탑 및 화면 보호기”에서 배경 색상 선택합니다.
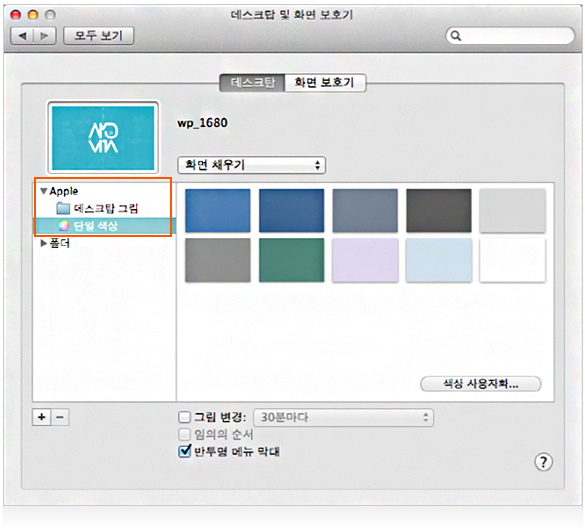
IE 9 – 텍스트 및 배경 색상 변경
 Internet Explorer 9(IE 9) 상단 메뉴 → 도구 → 인터넷 옵션 → 색
Internet Explorer 9(IE 9) 상단 메뉴 → 도구 → 인터넷 옵션 → 색
 Internet Explorer 9(IE 9) 상단 메뉴 → 도구 → 인터넷 옵션 → 색
Internet Explorer 9(IE 9) 상단 메뉴 → 도구 → 인터넷 옵션 → 색
-
“도구”를 눌러 “인터넷 옵션”을 선택합니다.
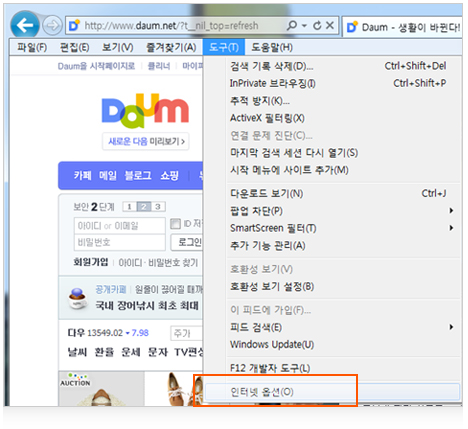
-
새창으로 나타난 “인터넷 옵션(일반)”에서 모양 항목 중 “색” 버튼을 선택합니다.
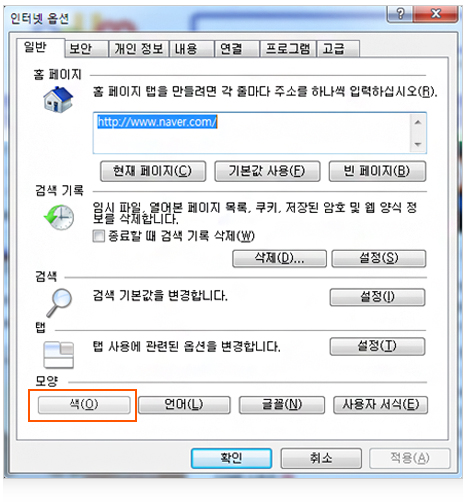
-
새창으로 나타난 “색”에서 텍스트 색상, 배경 색상 등을 변경할 수 있습니다.
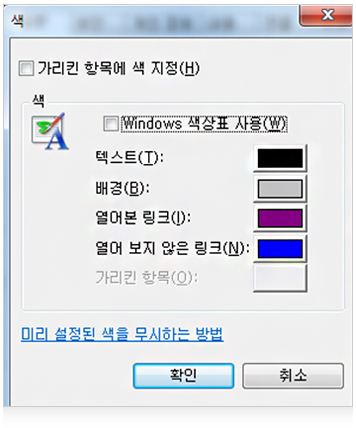
IE 10 – 텍스트 및 배경 색상 변경
 Internet Explorer 10(IE 10) 상단 메뉴 → 도구 → 인터넷 옵션 → 색
Internet Explorer 10(IE 10) 상단 메뉴 → 도구 → 인터넷 옵션 → 색
 Internet Explorer 10(IE 10) 상단 메뉴 → 도구 → 인터넷 옵션 → 색
Internet Explorer 10(IE 10) 상단 메뉴 → 도구 → 인터넷 옵션 → 색
-
“설정”을 눌러 “인터넷 옵션”을 선택합니다.
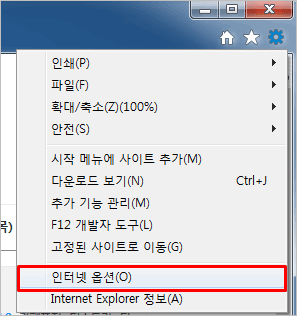
-
새창으로 나타난 “인터넷옵션(일반)”에서 모양 항목 중 “색” 버튼을 선택합니다.
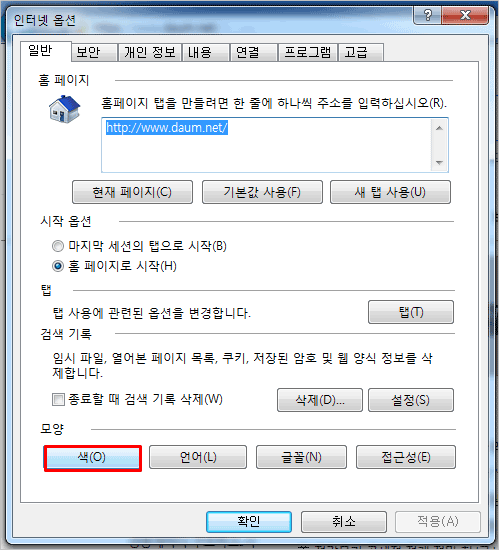
-
새창으로 나타난 “색”에서 텍스트 색상, 배경 색상 등을 변경할 수 있습니다.
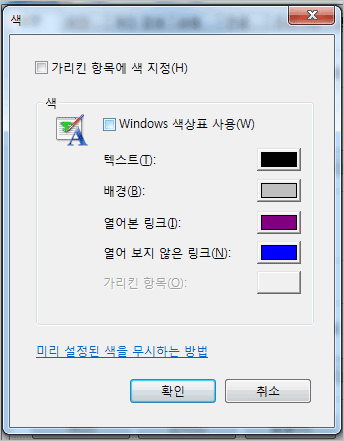
IE 11 – 텍스트 및 배경 색상 변경
 Internet Explorer 11(IE 11) 상단 메뉴 → 도구 → 인터넷 옵션 → 색
Internet Explorer 11(IE 11) 상단 메뉴 → 도구 → 인터넷 옵션 → 색
 Internet Explorer 11(IE 11) 상단 메뉴 → 도구 → 인터넷 옵션 → 색
Internet Explorer 11(IE 11) 상단 메뉴 → 도구 → 인터넷 옵션 → 색
-
“설정”을 눌러 “인터넷 옵션”을 선택합니다.
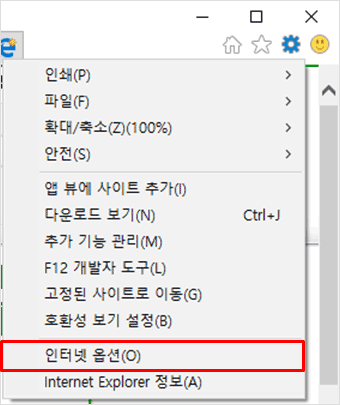
-
새창으로 나타난 “인터넷옵션(일반)”에서 모양 항목 중 “색” 버튼을 선택합니다.
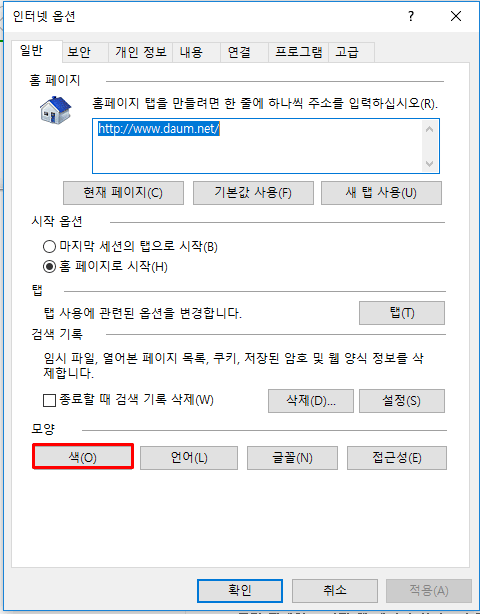
-
새창으로 나타난 “색”에서 텍스트 색상, 배경 색상 등을 변경할 수 있습니다.
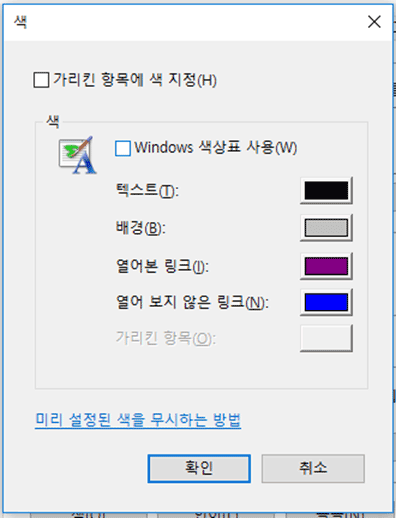
파이어폭스– 텍스트 및 배경 색상 변경
 파이어폭스 상단 메뉴 → 도구 → 설정
파이어폭스 상단 메뉴 → 도구 → 설정
 파이어폭스 상단 메뉴 → 도구 → 설정
파이어폭스 상단 메뉴 → 도구 → 설정
-
파이어폭스 상단 메뉴에서 “도구”를 눌러 “설정”을 선택합니다.
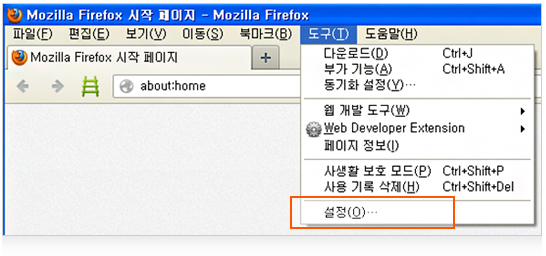
-
새창으로 나타난 “설정”에서 “글꼴과 색상”에서 “색상” 버튼을 선택합니다.
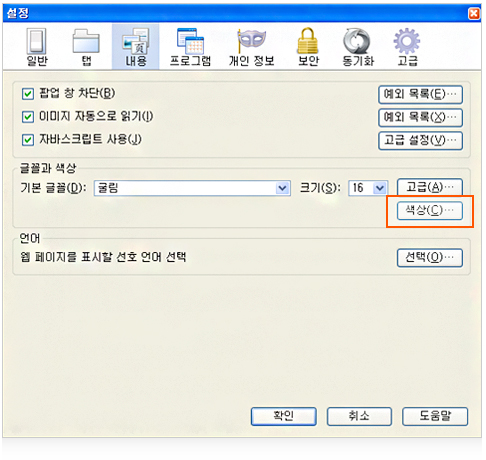
-
새창으로 나타난 “색상”에서 글자, 배경 등의 색상을 변경할 수 있습니다.
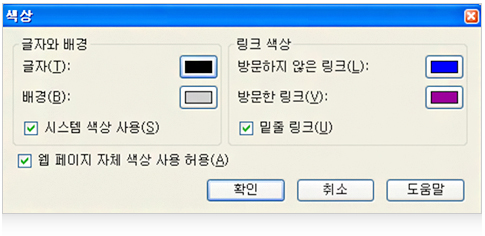
애플 사파리 – 텍스트 및 배경 색상 변경
애플 사파리에서는 텍스트 및 배경 색상 변경을 하려면 별도의 스타일 시트를 만들어서 적용을 해야 가능합니다.
바로 변경을 할 수 있는 부분이 없습니다. 애플 사파리 상단 메뉴 → 편집 → 기본설정 → 고급
애플 사파리 상단 메뉴 → 편집 → 기본설정 → 고급
바로 변경을 할 수 있는 부분이 없습니다.
 애플 사파리 상단 메뉴 → 편집 → 기본설정 → 고급
애플 사파리 상단 메뉴 → 편집 → 기본설정 → 고급
-
애플 사파리 상단 메뉴에서 “편집”를 눌러 “기본 설정”을 선택합니다.
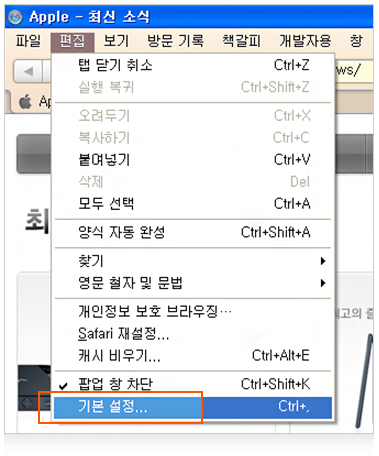
-
“고급”에서 스타일 시트를 가지고 변경이 가능합니다.